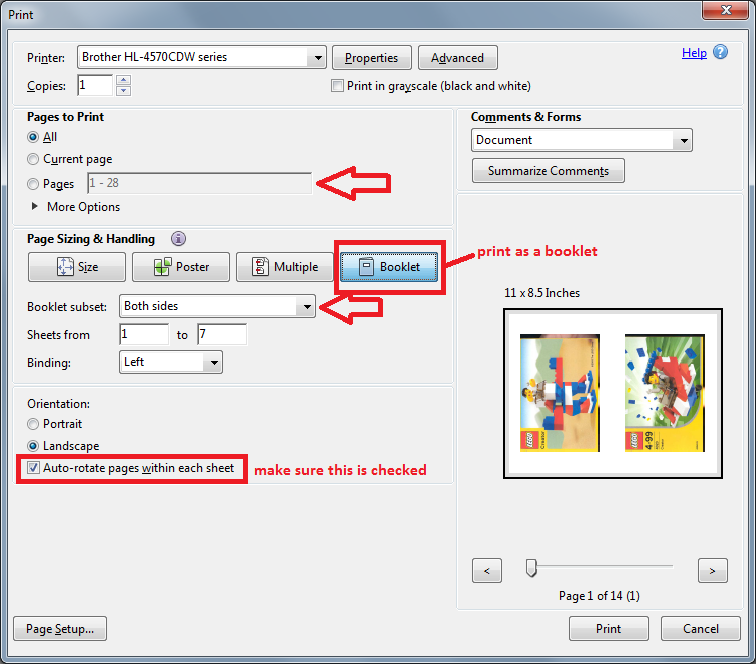Today’s tip is how to print instructions in a booklet to save paper.
Lego’s customer service website provides most of their instruction booklets as a PDF of scans of the instruction booklet. Sometimes they don’t even crop out the hand holding the booklet on the scanner ;-). If you print them as-is, that takes a LOT of paper.
I am using Adobe acrobat reader XI on Windows 7. If you have a different OS or version, it’s possible the instructions might be completely different.If you just click the link to a PDF, usually it opens the PDF reader embedded in your browser, which is normally really convenient, however Adobe Acrobat Reader has this amazing print dialog, and when you’re in the embedded reader, you won’t see it (you’ll see the web browser print dialogs, which are not as useful for changing PDF print settings.
So instead, save the PDF to your hard drive. Then start Acrobat reader, and open the PDF. Use the toolbar or menu option to select “Print”.
Up pops the print dialog:
I’ve annotated the screenshot to show where booklet mode is, as well as a couple other settings you will probably want to adjust.
“Booklet subset” should only be set to “both sides” if you have an automatic-duplexing printer. If you don’t have one, I highly recommend looking for that feature next time you’re shopping for a new printer because you will save so much paper, but in the meantime you’ll have to print the sides one at a time. Marking a tiny x in one corner in pencil on the paper before printing the first side may help with figuring out which direction to face the paper when you print the back side, but it may take some experimenting to get it right.
If you don’t want the entire booklet, just certain pages, adjust the pages section. Here’s an example with a non-continuous page range:
1-3,5,7-10,12
Make sure you press some other item on the print dialog after editing this if you want the preview to update showing your print-range. And you pretty much always want auto-rotate pages within sheet turned on. Unless you like things tiny and hard to read.
And that’s pretty much it, print, fold and staple.
If booklet printing is too complicated for you because you’d rather not manually duplex pages, selecting “multiple” for page size is a good option.