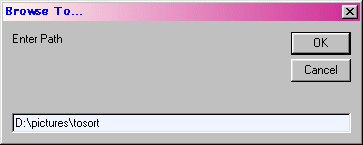
version 1.3.3
Copyright © 2000 Sunbear Software
Browse To - Opens a dialog box where the user can type in a path. Gifview will then change the file list to show the selected directory. This feature is useful for copying a path from the address bar in Windows Explorer into Gifview.
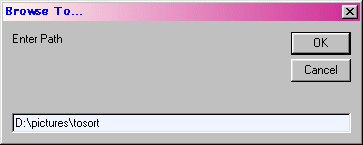
![]()
Copy (New Name) - Creates a copy of the selected file in the same directory with a different name. A dialog box pops up allowing the user to type in a new filename. The default name in this dialog is the current file name. If this is not changed to something different, Gifview will beep and the file will not be copied. If copy is selected when no file is selected, it will beep and will not pop up the dialog box.
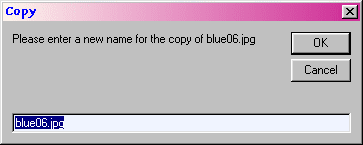
Copy (New Location) - Copies the selected file to a different directory, giving the new copy the same name as the original. (needs more error checking code)
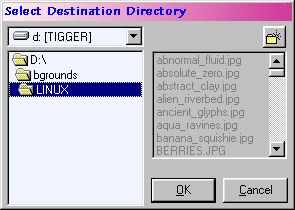
Move Selected File - Moves the selected file to a different directory, preserving the file name. (needs more error checking code)
Rename Selected File - Renames the selected file to a different file name in the same directory.
Delete Selected File - Will delete the selected file. Whether the file is deleted directly or sent to the recycle bin depends on the menu option Options/Use Recycle Bin. Confirmation dialogs are also dependent on this option.
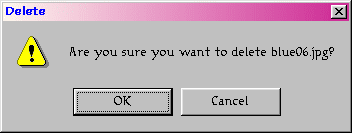
![]()
New Subdirectory - Creates a new folder inside the open folder. Note that open is different than selected.
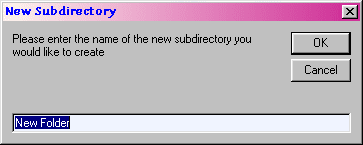
Delete Subdirectory - Deletes the open folder. Will only delete empty folders. If a subdirectory is not empty, this will cause a beep sound, and the folder will not be deleted. The recycle bin is not used.
Explore This Folder - Opens an Explorer window to directory open in Gifview (was not responding on testing)
Exit
- Closes all Gifview windows and exits.
Copy File To Clipboard - copies the currently selected background to the clipboard, so that you can paste the file to a different folder using windows explorer.
Copy Filename and Path to Clipboard - copies the path and file name to the clipboard. For example, "C:\Windows\Circles.bmp" might be copied. This is useful if you need to type in a file name in another program, such as in a file/open dialog box.
Copy Path only to Clipboard -
copies the path of the current file to the clipboard, without the filename.
For example "C:\Windows" might be copied. This is useful for pasting the
folder into the address bar of an explorer window, saving you opening my
computer and drilling down many folders to find the graphic you were looking
at.
Publish This Picture - Opens
the sample page writer window to the current directory so you can more
easily create a html test page for a particular image
Add to Windows Directory - copies the image being displayed to a bmp file in the windows directory. The filename is the same as the original except for the extension. This is useful for adding web download images to be windows wallpaper.
Windows Wallpaper Tiling -
Changes your windows wallpaper tiling settings. This is useful after you
change the wallpaper with gifview and need to change the tiling options.
Your choices are:
Tiled
Centered
Stretch
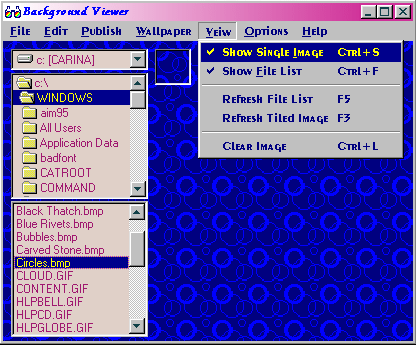
Show File List - This can either be enabled or disabled. If you uncheck "show file list" the drive, path, and file boxes will be hidden from the window. This is useful for viewing a large background without distracting items on the screen.
![]()
Refresh
File List - Refreshes the list of files in the current directory, so
that the list matches the list of files currently in the directory. If
the current drive is no longer valid the path will change to the program's
working directory. (Does not handle case of current folder no longer existing
correctly)
Refresh Tiled Image - Redraws the image on the screen. This is useful to do if you make changes to the picture in photoshop and want to see your the tiled image with your new changes.
![]()
Clear Image
-
clears the background image from gifview. This feature is useful when viewing
images with transparency. If an image with transparent regions is viewed,
the previous image will remain in the transparent portion. Selecting "Clear
Image" will eliminate any "residue" on these pictures. After selecting
clear image you will have to click on the file name again or "refresh tiled
image" for it to return as the background.
"Why does Gifview leave 'residue'
from the previous image when images with transparency?"
This only seems to happen with icons and
not gif images, and is intentional. If it cleared the image first there would
be no way to tell whether the image is grey in color or is transparent. You
can select different backgrounds behind the transparent image to tell which
portions are really transparent. Not "clearing" the image every time the picture
is changed is also faster, and prevents image flicker when refreshing. Gif images
are displayed ignoring any transparency, however, future versions may implement
transparent gif handling differently.
Window
Color - allows you to change the background color of the gifview window.
You will probably only see this color when gifview is first started or
after selecting "clear image". (Window color changes even if the user hits
cancel. final functionality will be the window color resetting to button
highlight color OR not changing the window color)
![]()
Show Sample
Text - If this option is checked some sample "Web page text" will appear
on top of the background being viewed. This is good for testing whether
text can easily be read on a particular background.
Sample Text Font - Allows you to change the font name, weight and size for the sample text. Color is changed in a separate dialog.
Edit Sample Text - A dialog pops up prompting the user to enter new Sample Text. The default is the current sample text. Suggested uses of this feature is to type in the heading for your webpage, or the first paragraph of text that will appear on your webpage.
Sample Text Color - brings up the windows standard color selection dialog. This will affect the color used when "Show Sample Text" is enabled. This may be changed regardless of whether the sample text is visible. Sample text is not turned on by changing the text color.
Black Font - Changes the sample text color to black. This is a shortcut, so that you dod not have to go into the Sample Text Color dialog to get the most commonly colors. Sample text is only displayed, however, if Show Sample Text is checked.
White Font - Provides the same functionality as Black Font, but changes the text color to white instead of black.
![]()
B&W sample
- Displays a large piece of sample text covering most of the window. Half is
white and half is black. This is useful for testing the background for readability
with a large amount of text on the screen. It is also useful for deciding whether
black or white text looks better on a particular background. This option may
be used at the same time as the "Show Sample Text" option, however, this is
not recommended because the text from the two samples will overlap. Currently
the black and white sample text is the first paragraph from the novel 1984 by
George Orwell, however, this is subject to change in future versions. Likely
the text will be changed to suggestions on how to use Gifview.
Show The Nag Screen - Displays the good ole shareware notice. Someday I may remove this
About Gifview
- shows the "about" screen and current version information
Delete - see delete under file menu section.